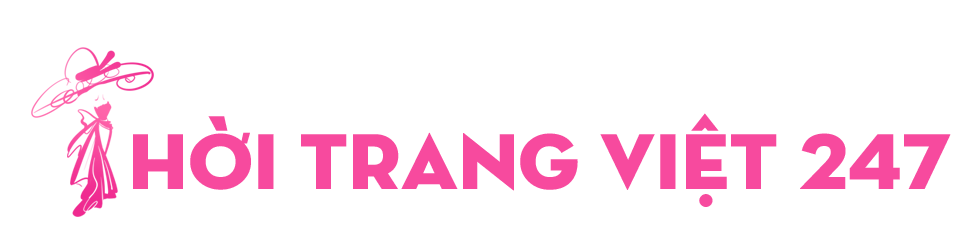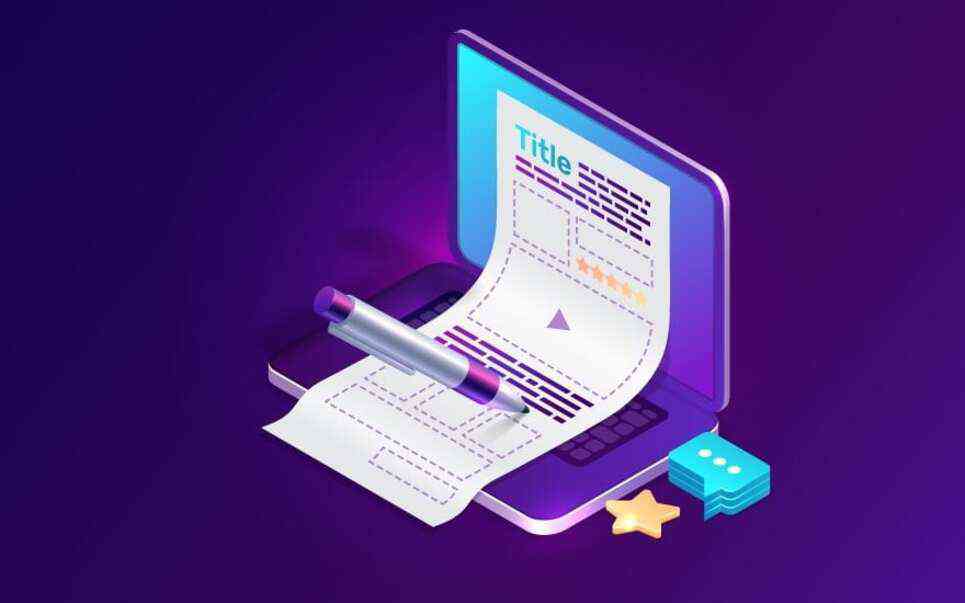Ở PHẦN NÀY, MÌNH SẼ SHARE CÁCH GHÉP HOA VĂN CHO ÁO/ QUẦN CỦA NHÂN VẬT:
Bạn đang đọc: Cách Ghép Áo Sơ Mi Trong Photoshop Dễ Dàng Và Đẹp Mắt, Hướng Dẫn Ghép Quần Áo Trong Photoshop
Bước 1:
– Đầu tiên add Layer hình nhân vật vào file PSD bạn đang mở. Gọi đây là Layer 1 .
Bước 2:
– Tìm hình mẫu hoa văn bạn thích, copy paste sang file PSD .- Gọi Layer paste này là Layer 2 .- Lưu ý, luôn xếp Layer 2 nằm dưới Layer 1 .
Bước 3:
– Chọn vùng cần tạo hoa văn trên Layer 1 bằng công cụ Magic Wand Tool ( phím tắt W ) .- Sau khi chọn xong, nhấn Delete .Xem thêm : Vấn Đề Con Người Và Phát Huy Nhân Tố Con Người Nước Ta Theo Quan Điểm Của Đảng
Bước 4:
Move Layer 2 vào đúng vị trí vừa chọn Delete ở Layer 1 .
Bước 5:
– Edit chỉnh sửa, xoá bỏ phần hoa văn dư ở Layer 2. Vậy là kết thúc phần ghép hoa văn cho áo.
– Add vào Layer số 3 cho vị trí váy. Thực hiện tương tự như, bạn sẽ có tác dụng như trong hình .











Hôm nay, chúng tớ sẽ hướng dẫn các bạn cách thực hiện ghép ảnh “2 trong 1” thật đơn giản và nhanh chóng.
Trước tiên, bạn cần chuẩn bị trước 2 hoặc 3 tấm ảnh thật đẹp, được chụp theo cùng một tông thôi nhé. Để minh họa cho bài viết, chúng tớ sẽ chọn 2 tấm ảnh dưới đây.
Bước 2 : Sử dụng công cụ Pen Tool khôn khéo tạo vùng cắt bao quanh nhân vật. Hướng dẫn ghép ảnh bằng photoshopKhi cắt xong, nhấn Ctrl + Shift + Enter để vùng cắt tạo thành vùng chọn, chọn độ Feather là 2 pixelBước 3 : Sử dụng công cụ Move Tool hoặc giữ phím Ctrl để kéo vùng chọn này sang phông nền cần ghépBước 4 : Nhấn Ctrl + T và giữ phím Shift để kéo to, thu nhỏ hình ảnh cho hài hòa và hợp lý với khung hìnhSau đó sử dụng công cụ xóa Eraser, xóa phần chân váy sao cho tạo được cảm xúc lẫn vào đám cỏ hoaBước 5 : Tiếp tục cắt nhân vật ở bức hình còn lại và kéo sang hình nền cần ghépĐể hình ảnh quyến rũ hơn và theo đúng ý đồ, ta giảm độ Opacity xuống khoảng chừng 50 % Bước 6 : Sắp xếp lại vị trí các nhân vật, chỉnh lại sắc tố và crop lại hình ảnhBước 7 : Ở đây, ta sẽ tạo thêm cho ảnh nền có ánh sáng lộng lẫy và bớt chói hơn. Nếu đã vừa lòng với hình ảnh từ bước trên bạn hoàn toàn có thể bỏ lỡ bước nàyNhân đôi Layer Background bằng cách tích chọn vào layer này rồi nhấn Ctrl + J, ta sẽ có Layer Background copy. Sau đó làm mờ phần layer này bằng cách vào Filter > Blur > Gaussian Blur, chọn Radius khoảng chừng 5 PixelBước 8 : Tiếp tục vào Filter > Distort > Diffuse Glow, thiết lập các thông số kỹ thuật như Graininess là 13 ; Glow Amount là 17 và Clear Amount là 12S au đó giảm Opaciti xuống khoảng chừng 25 %, ta sẽ có tác dụng như hình Bước 9 : Để giảm bởi độ chói của mặt trời, tích vào hình tròn trụ ( nửa đen – trắng ) trong bảng layer, chọn Solid color, chọn sắc tố thích hợp và chuyển về kênh Multiply với Opacity khoảng chừng 15 %. Kết quảHướng dẫn ghép ảnh bằng photoshopNgoài ra, với ứng dụng Photoshop bạn còn giúp bạn triển khai những thủ pháp khác như : tạo ảnh nổ, ghép ảnh, cắt ảnh. Hôm nay, chúng tớ sẽ hướng dẫn các bạn cách triển khai ghép ảnh “ 2 trong 1 ” thật đơn thuần và nhanh gọn. Trước tiên, bạn cần chuẩn bị sẵn sàng trước 2 hoặc 3 tấm ảnh thật đẹp, được chụp theo cùng một tông thôi nhé. Để minh họa cho bài viết, chúng tớ sẽ chọn 2 tấm ảnh dưới đây .