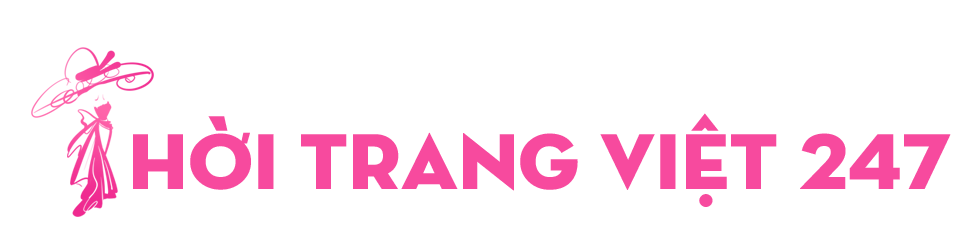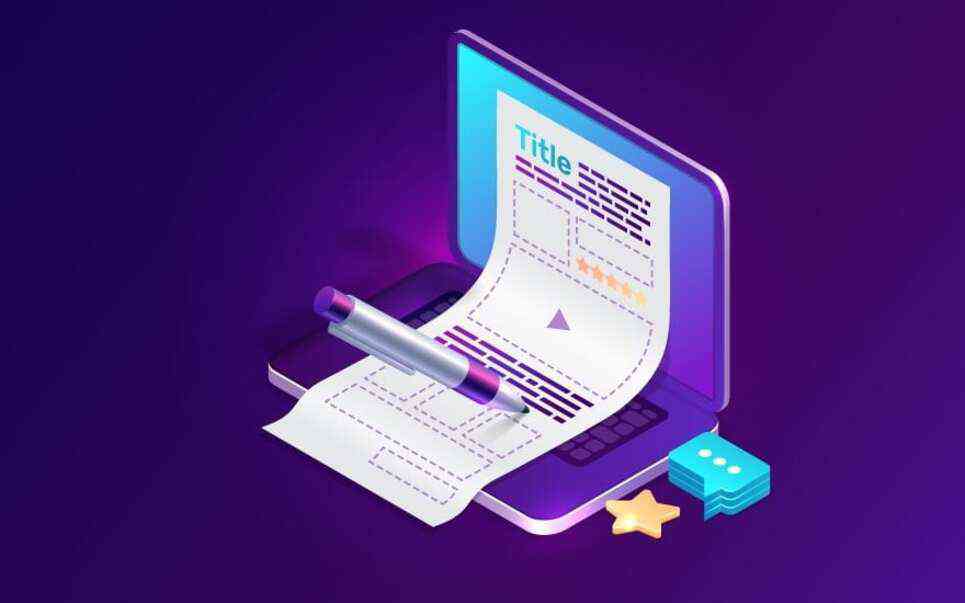Tool tách nền ảnh là phần mềm hỗ trợ giúp bạn có thể chỉnh sửa nền ảnh theo ý tùy thích. Vì đôi khi ảnh chụp sẽ có background không như mong muốn vì vậy muốn chỉnh sửa được nền ảnh và background ảnh chúng ta cần phải sử dụng tới phần mềm hỗ trợ để làm việc, chỉnh sửa ảnh
Trong bài viết bên dưới đây mình sẽ giới thiệu sơ lược về tool tách nền ảnh và hướng dẫn sử dụng tool. Hãy cùng mình theo dõi bài viết bên dưới nhé !
1. Series các hướng dẫn sử dụng tool tách nền ảnh trong photoshop
1. Tool tách nền ảnh đen/trắng
Tách bỏ màu đen hoặc màu trắng của hình ảnh bất kỳ là yếu tố rất tiếp tục gặp phải. Nếu như chỉ là những Icon thuận tiện thì sử dụng P. ( path tool ) hay L ( lasso tool ) vẽ vài đường là xóa được. Tuy nhiên bạn thử xem nếu bạn phải cần tách màu đen của hình như phía dưới thì sẽ thế nào ? ( Đang update )
2. Tool tách nền ảnh sản phẩm thuận tiện
Tách nền ảnh sản phẩm là nhu cầu lớn và rất thường xuyên của các doanh nghiệp thương mại điện tử. Ảnh sản phẩm dạng này chụp có nền đồng màu nên khác là dễ thay đổi.
Bạn đang đọc: Cách sử dụng tool tách nền ảnh cơ bản

3. Tool tách nền ảnh giữ nguyên tóc
Dạng ảnh cần tách này thực sự là giành cho dân chuyên nghiệp. Tuy nhiên ai cũng phải xuất phát từ đâu đó chứ, mình sẽ hướng dẫn những bạn tách tóc như ảnh phía dưới chỉ trong vài phút .

Dạng ảnh bên trên đã là khó, dạng ảnh này còn khó hơn một tí. nếu như dạng ảnh này mà bạn tách thành công xuất sắc thì Cường tin rằng khó có loại nào gây khó dễ được bạn như thể loại nền trong suốt như loại tiếp theo phía dưới. ( Đang update )
Xem thêm : Key visual là gì ? Tìm hiểu về key visual
2. Tách nền sản phẩm nhựa/nước/thủy tinh trong suốt
Bạn thử nghĩ mà xem – tách một cái ly cafe bằng nhựa trong suốt để ghép vào nền có màu bằng cách nào ? Công cụ nào ? Theo mình thì đây dạng khó trong những cái khó nhất, tuy nhiên đừng lo vì seria này sẽ hướng dẫn bạn tách nền vật thể trong suốt. ( Đang update )
3. Hướng dẫn cách sử dụng tool tách nền ảnh
-
Công Cụ Pen Tool (phím tắt P) :
Trong photoshop Pen tool được dùng chủ yếu là để làm ra vùng chọn, để tô màu, cắt các đối tượng mục tiêu, hoặc khoanh vùng đối tượng để có thể chỉnh sửa hoặc thay đôi sắc màu của một vùng nào đấy trên tấm hình cần thay đổi.
Để chọn vùng những bạn sẽ làm ra những điểm neo, những điểm neo nối với nhau sẽ làm ra đường path. Để khép kín vùng chọn ( khép kín đường path ) bạn sử dụng Pen neo nhiều điểm và nối hai điểm đầu và cuối khi đó ta sẽ tạo được một vùng chọn mình mong ước .
Đối với nhiều bạn sử dụng công cụ này chuyên nghiệp thì thao tác sẽ rất nhanh, tuy nhiên so với mình thì mình thấy công cụ này khá tốn thời hạn nên mình ít dùng .
-
Công Cụ Lasso Tool (phím tắt L)
Công cụ Laso tool dựa trên nguyên tắc hoạt động là vẽ tự do trên vùng làm việc để làm ra vùng chọn như ý muốn. Có 3 loại công cụ Lasso là :
+ Lasso tool
+ Polygonal Lasso Tool và
+ Magnetic Lasso Tool
Cả ba đều ẩn đằng sau trong bảng Tools. Để truy cập vào một trong ba công cụ này dùng phím tắt L hoặc Shift L để chọn và chuyển đổi giữa 3 công cụ. Lasso Tool trong photoshop chẳng phải là công cụ có thể lựa chọn chính xác nhất nhưng bù lại tác dụng của nó được sửa đổi và nâng cấp rất nhiều khi kết hợp linh hoạt với các công cụ khác lúc đó ta sẽ thấy được giá trị của nó.
-
Công Cụ Quick Selection Tool Và Magic Wand Tool
Đây là một công cụ mình thường hay dùng nhất
+ Magic Wand Tool : Chỉ cần một click chuột vào một vùng bất kì trên layer ảnh, Magic wand sẽ tự động chọn vùng có sắc màu tương tự xung quanh đó. Magic Wand Tool giúp bạn chọn vùng nhanh hơn Quick Selection Tool.
+ Quick Selection Tool: sử dụng công cụ chọn có dấu “+” sau đó chọn vùng hình nền mà bạn muốn chọn và kéo xung quanh để mở rộng vùng chọn. Nếu như không may lựa chọn vùng ngoài chủ thể, bạn có thể nhấp sang chọn công cụ có dấu “-” sẽ giúp loại bỏ vùng chọn.
4. Cách tách nền nhanh gọn
Bước 1 : Các bạn mở ảnh cần tách nền vào photoshop
Bước 2 : Kích chuột vào công cụ Quick Selection Tool (phím tắt W), tuy vậy các bạn không cần chọn vùng bằng việc thủ công, mà chỉ cần ấn vào Select Subject như hình. Thuật toán của photoshop CC rất mạnh có thể nhận diện được vùng chọn nhanh chóng (mình đang sử dụng phiên bản mới nhất CC 2020) và đây chính là kết quả :


Bước 3 : Lúc này các bạn có thể thấy là một số vùng photoshop tự chọn không lấy được phần tóc tơ thừa bên ngoài, các bạn dùng công cụ Lasso tool (phím tắt L) + nhấn giữ phím Shift khoanh vào những vùng có chứa tóc tơ đấy. Sau khi chọn xong các bạn bấm vào chọn Selec and Mask như hình

Bước 4 : Dùng công cụ Erase Refinements Tool E, đây là bước mấu chốt. Một khi chọn Selec and Mask lúc này một cửa sổ khác hiện ra bạn có thể thấy là những vùng có tóc tơ sẽ bị màu xanh. Ở bên phải màn hình xảy ra các thông số sử dụng để làm mượt mà đi các vùng mà ta đã chọn, các bạn cài đặt như hình.
Xem thêm : Thiết kế Key visual là gì ? Ý tưởng phong cách thiết kế key visual
Kế tiếp tại bên trái màn hình các bạn chọn Erase Refinements Tool E để xóa đi những vùng chọn bị dư màu xanh (còn công cụ Refine Radius Tool E thì trái lại sẽ dùng để thu thập những chi tiết còn thiếu như các sợi tóc). Phần này các bạn làm thật cẩn thận thì ảnh có thể được tách nền nhìn thật và đẹp hơn.

Tạm kết :
Bài viết trên đây mình vừa trình làng sơ lược tới những bạn về tool tách nền ảnh và hướng dẫn sử dụng tool một cách hiệu suất cao, đơn thuần. Mong rằng bài viết này sẽ giúp ích những bạn trong việc làm sắp tới. Cảm ơn những bạn đã theo dõi bài viết và chúc những bạn thành công xuất sắc !
Vũ – Tổng hợp, chỉnh sửa (Nguồn tổng hợp: aphoto.vn, tiemanhsky.com, … )
Source: thoitrangviet247.com
Category: Áo