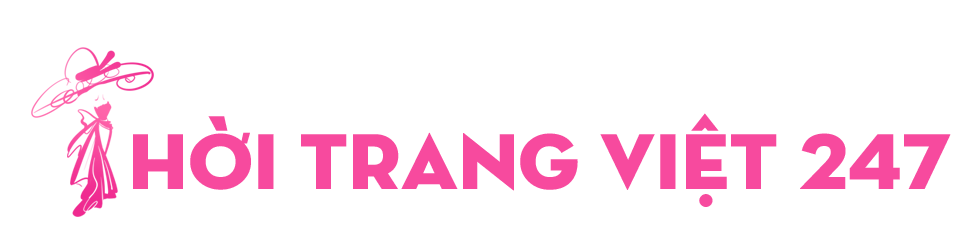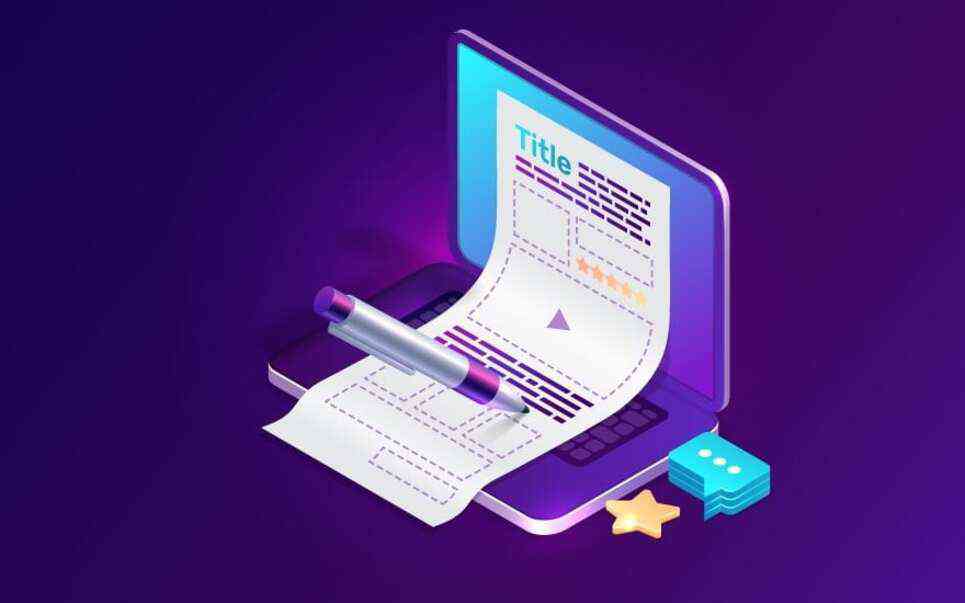Phương pháp 1. Xóa nếp nhăn trên quần áo bằng công cụ Brush
Nếu bạn là một người mới, bạn có thể khó xóa nếp nhăn trừ khi bạn sử dụng phương pháp hiệu quả này. Cách phổ biến nhất để đối phó với tác vụ này là sử dụng Công cụ Brush và Layer Adjustment Curves. Dưới đây, bạn sẽ tìm thấy một hướng dẫn chi tiết sẽ giúp bạn làm điều đó.
Bước 1. Nhân đôi Layer
Đầu tiên, bạn cần mở Photoshop. Sau đó, nhập ảnh bạn muốn chỉnh sửa và tạo bản sao của lớp nền của bạn. Để thực thi, bạn cần chọn Layer > Duplicate Layer. Chọn tên cho một lớp mới và nhấp vào OK. Nếu bạn muốn thực thi mọi thứ nhanh hơn, tốt hơn nên sử dụng phím tắt Photoshop. Ví dụ : bạn hoàn toàn có thể sử dụng Ctrl + J / Cmd + J để nhanh gọn tạo một lớp trùng lặp .

Bước 2. Màu sắc Chỉnh sửa hình ảnh
Sau khi tạo một layer trùng lặp, bạn hoàn toàn có thể kiểm soát và điều chỉnh sắc tố trong ảnh của mình. Để làm điều đó, hãy vào Filter > Camera Raw Filter để tìm một bộ lọc được cho phép bạn làm cho sắc tố đa dạng chủng loại hơn và làm điển hình nổi bật những chi tiết cụ thể. Ngoài ra, bạn hoàn toàn có thể sử dụng phím tắt Ctrl + Shift + A / Cmd + Shift + A. Để tăng cường sắc tố, bạn cần kiểm soát và điều chỉnh HSL, Cân bằng trắng, Độ tương phản và Độ phơi sáng .

Bước 3. Tạo một layer Curves Adjustment
Nếu người mẫu của bạn mặc áo sơ mi, bạn hoàn toàn có thể tạo Lớp Curves Adjustment để làm cho những nếp gấp trên áo trông nhẹ hơn. Để thực thi, bạn cần tìm hình tượng Curves trong bảng Adjustment. Ngoài ra, bạn hoàn toàn có thể vào Layer > New Adjustment Layer > Curves. Sau đó, bạn cần nhấp vào OK khi bạn nhìn thấy một hộp thoại mới. Bằng cách sử dụng công cụ Curves, bạn hoàn toàn có thể làm sáng bất kể vùng nào trong ảnh của mình .Sử dụng tổng hợp Ctrl + I / Cmd + I để đảo ngược layer mask. Tiếp theo, bạn hoàn toàn có thể chuyển dời công cụ Brush Tool lên những vùng bị nhăn của áo sơ mi. Đảm bảo không làm quá tay, nếu không, hình ảnh của bạn trông sẽ bị chỉnh sửa rất nhiều .

Bước 4. Lấy công cụ Mixer Brush Tool
Nếu sau khi sử dụng Công cụ Brush, bạn nhận thấy rằng hình ảnh của mình trông quá sáng, bạn hoàn toàn có thể khắc phục sự cố này bằng cách giảm độ mờ của nó. Bạn chỉ cần sử dụng công cụ Mixer Brush ( B ) hoàn toàn có thể tìm thấy trong bảng Tools. Nó cũng dễ sử dụng như những công cụ Brush, Pencil và Color Replacement .Đầu tiên, bạn cần tạo một lớp. Nhấp vào hình tượng Tạo lớp mới ở cuối bảng điều khiển và tinh chỉnh Lớp. Để xử lý tác vụ này nhanh hơn nữa, hãy sử dụng phím tắt Shift + Ctrl + N / Shift + Cmd + N .

Để có tác dụng tốt hơn, hãy sử dụng những giá trị brush tựa như như trong ví dụ bên dưới :
![]()
Bước 5. Bắt đầu sơn
Bây giờ, bạn hoàn toàn có thể xóa những nếp nhăn trên quần áo từng bước bằng cách sử dụng công cụ Brush. Nếu bạn đã từng thử l àm mịn da trong Photoshop, bạn sẽ không gặp bất kể khó khăn vất vả nào với tác vụ này .

6. Tạo một layer mới
Tạo một layer trống khác. Sử dụng tùy chọn Edit-Fill hoặc phím tắt Shift + F5. Đặt Gray thành 50 % và Opacity thành 100 %. Bấm OK .

7. Thêm Noise
Điều tiếp theo mà bạn nên làm để xóa nếp nhăn trên quần áo là thêm một số ít noise. Chuyển đến tab Filter, tìm tùy chọn Noise và chọn Add Noise từ trình đơn thả xuống. Hãy nhớ rằng bạn cần chọn hộp bên cạnh Monochromatic. Bạn cần đặt giá trị của nó thành 1 và đặt Distribution thành Uniform .Sau khi thực thi những bước này, bạn cần biến hóa Blend Mode thành Linear Light. Chọn tùy chọn tương thích từ menu thả xuống Blend Mode .

8. Tạo một Clipping Mask
Tiếp theo, bạn cần tạo Clipping Mask để thực thi những kiểm soát và điều chỉnh cục bộ trong khu vực đã chọn. Đi tới bảng điều khiển và tinh chỉnh Layer và chọn lớp trên cùng. Sau đó, bạn cần chọn Layer > Create Clipping Mask

9. Xong
Sau khi áp dụng kỹ thuật này, bạn sẽ thấy các nếp nhăn trên áo hầu như không tồn tại. Nếu bạn muốn chỉnh sửa chân dung hơn nữa, hãy thử làm theo các hướng dẫn Photoshop khác nhau. Ví dụ, bạn có thể học cách loại bỏ những sợi lông lạc trong Photoshop để mang lại cho bức ảnh của bạn một cái nhìn chuyên nghiệp hơn.
Xem thêm: Miếng nối áo ngực 4 móc
Phương pháp # 2. Xóa nếp nhăn trên quần áo trải qua phân tách tần số
Tách tần số là một kỹ thuật chuyên nghiệp, được sử dụng thoáng đãng để chụp ảnh chân dung. Nếu bạn đang tự hỏi làm thế nào để xóa nếp nhăn trên quần áo bằng Photoshop, bạn hoàn toàn có thể sử dụng giải pháp này. Nó được cho phép bạn tách hình ảnh của mình thành nhiều tần số khoảng trống và chỉnh sửa những cụ thể khác nhau một cách riêng không liên quan gì đến nhau. Mặc dù chiêu thức này nhu yếu những kiến thức và kỹ năng chỉnh sửa ảnh nâng cao, nhưng điều quan trọng là bạn phải nắm vững nó để làm cho ảnh của bạn lôi cuốn sự chú ý quan tâm hơn .
1. Duplicate Layers
Bắt đầu triển khai tách tần số sau khi tạo hai lớp trùng lặp của lớp chính ( Cmd + J / Ctrl + J ) .Tốt hơn nên đặt tên lớp trên cùng của bạn là High vì bạn sẽ cần phải thao tác trên những cấu trúc và cụ thể ở đây. Để ẩn nó trong khi bạn đang xử lý những trách nhiệm khác, hãy nhấp vào hình tượng nhãn cầu .Bạn cũng hoàn toàn có thể đặt tên cho lớp khác là Low. Tại đây, bạn sẽ kiểm soát và điều chỉnh setup Màu sắc và Tông màu .

2. Áp dụng Gaussian Blur
Chuyển đến layer Low và khởi đầu chỉnh sửa. Đầu tiên, bạn cần vào menu Filter và chọn Blur > Gaussian Blur. Sau đó, hãy bảo vệ kiểm soát và điều chỉnh radius. Bạn cần sử dụng radius làm cho những chi tiết cụ thể nhỏ trông hơi mờ. Khi chỉnh sửa bức ảnh trong ví dụ dưới đây, tôi đặt nửa đường kính thành 8,8 px. Sau khi thực thi những kiểm soát và điều chỉnh, hãy chuyển đến layer high và hiển thị lại mức đó .

3. Texture and Color
Trong menu Image, chọn tùy chọn Apply Image. Sau đó, bạn cần chọn layer Low và đặt chính sách hòa trộn thành Subtract .

Hãy xem những setup trong ảnh chụp màn hình hiển thị bên dưới. Bạn hoàn toàn có thể sử dụng những thiết lập tương tự như khi chỉnh sửa hình ảnh của mình. Nhấp vào OK để xác nhận những chỉnh sửa của bạn. Bây giờ, bạn đã tách thành công xuất sắc chi tiết cụ thể và cấu trúc khỏi sắc tố và tông màu. Ở tiến trình này, hình ảnh của bạn sẽ trông giống như thẩm mỹ và nghệ thuật đường xám kỳ lạ .

5. Thay đổi chế độ Blend Mode
Để làm cho ảnh của bạn trông thông thường trở lại, bạn cần chọn chính sách hòa trộn Linear Light từ menu thả xuống. Bạn sẽ tìm thấy tùy chọn này phía trên hộp layer .
6. Thêm Layer Correction
Sử dụng tổng hợp phím Cmd / Ctrl + Shift + N để tạo một lớp mới. Đặt nó giữa những lớp High và Low. Bạn hoàn toàn có thể sử dụng lớp hiệu chỉnh này để nâng cao ảnh của mình hơn nữa .
7. Lấy Mixer Brush Tool
Tìm công cụ Bàn chải trộn ( B ) trong menu Công cụ và chọn những setup sau :
![]()
8. Làm mịn các nếp nhăn
Chuyển đến High layer và nhấp vào hình tượng mắt để làm cho nó ẩn một lần nữa. Sau đó, nhấp vào lớp hiệu chỉnh và mở màn xóa nếp nhăn. Sử dụng công cụ Mixer Brush Tool để làm đều mặt phẳng .

9. Tinh chỉnh kết quả với Healing Brush
Đi tới Hộp công cụ và tìm Công cụ Healing Brush Tool ( J ) hoặc Clone Stamp Tool ( S ) .Sau đó, khởi đầu hợp nhất những lớp trong Photoshop bằng một trong những chiêu thức mà bạn thích nhất. Sử dụng tổng hợp Ctrl + Alt + Shift + E / Command + Option + Shift + E. Khi mọi thứ đã sẵn sàng chuẩn bị, hãy sử dụng Healing Brush để làm mịn toàn bộ những vùng không đồng đều và làm cho bức ảnh của bạn trông hoàn hảo nhất .

10. Kết thúc
Bạn đã thực thi tách tần số thành công xuất sắc. Nếu bạn không biết cách xóa nếp nhăn trên quần áo mà không làm cho chúng trông quá phẳng, bạn hoàn toàn có thể sử dụng tùy chọn dodge và burn để tăng thêm khối lượng .
Nếu bạn hài lòng với kết quả, bạn có thể lưu ảnh đã chỉnh sửa của mình bằng cách chọn File> Save as. Trong một hộp thoại mới, bạn có thể nhập tên tệp, sau đó, bạn cần chọn một vị trí. Tốt hơn là chọn một tên mới nếu bạn không muốn ghi đè lên tệp nguồn của mình.

Source: https://thoitrangviet247.com
Category: Áo