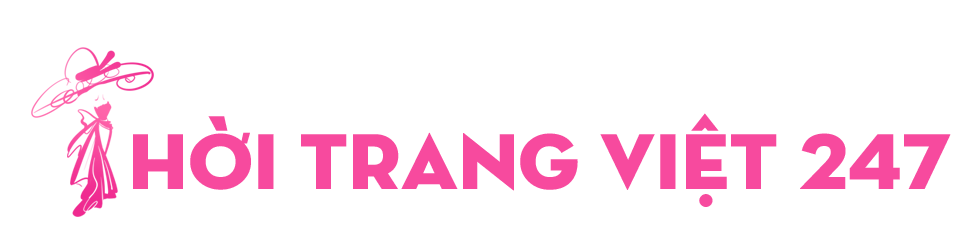Biểu đồ tần suất và đường phân phối chuẩn trong Google Sheets là gì? Cách vẽ biểu đồ trên Google Sheets và ứng dụng của loại biểu đồ này là gì? Hãy cùng tìm hiểu nhé!
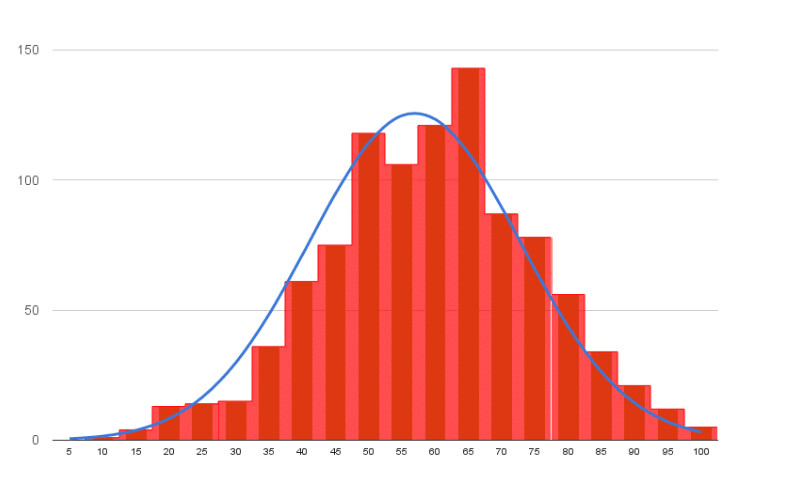
Trong hướng dẫn này, Gitiho sẽ hướng dẫn bạn cách tạo biểu đồ tần suất với đường phân phối chuẩn ( như minh họa ở hình trên ) khi thao tác với Google Sheets .
Biểu đồ tần suất và đường phân phối chuẩn trong Google Sheets
Biểu đồ tần suất là gì?
Biểu đồ tần suất là loại biểu đồ thể hiện bằng đồ họa sự
phân bố của một tập dữ liệu. Ví dụ như: bạn có 1.000 bài thi có điểm số từ 0 đến
100 và bạn muốn xem chúng phân bổ như thế nào; điểm trung bình là bao nhiêu? Học
sinh đạt điểm thế này là cao hay thấp? Điểm trung bình của học sinh được phân cụm
như thế nào? Điểm số được phân phối bình thường hay bị lệch? Biểu đồ tần suất sẽ
giúp bạn nắm được những thông tin đó.
Đường phân phối chuẩn là gì?
Đường cong phân phối chuẩn là một đường biểu diễn giá trị
trung bình của các biến ngẫu nhiên, được vẽ một cách độc lập từ các phân phối độc
lập.
Về thực chất, tài liệu sẽ quy tụ xung quanh giá trị trung bình mà không lệch sang trái hoặc phải ; có nghĩa là, tất cả chúng ta sẽ biết Xác Suất có bao nhiêu giá trị xảy ra gần với giá trị trung bình khi nhìn vào biểu lộ từ đường phân phối chuẩn .
10 bước vẽ biểu đồ tần suất trong Google Sheet
Bước 1: Dữ liệu thô
Quay lại với ví dụ đã nói ở phần 1: danh sách 1.000 điểm thi
từ 0 đến 100. Chúng ta sẽ xem xét sự phân bổ của những dữ liệu này.
Bước 2: Đặt tên cho dải ô
Tạo một khoanh vùng phạm vi được đặt tên từ các điểm tài liệu thô này, gọi là “ scores ” ( điểm thi ). Đánh dấu tổng thể tài liệu trong cột A, tức là ô A1 : A1000, sau đó nhấp vào menu Data > Named ranges … và đặt tên cho nó :
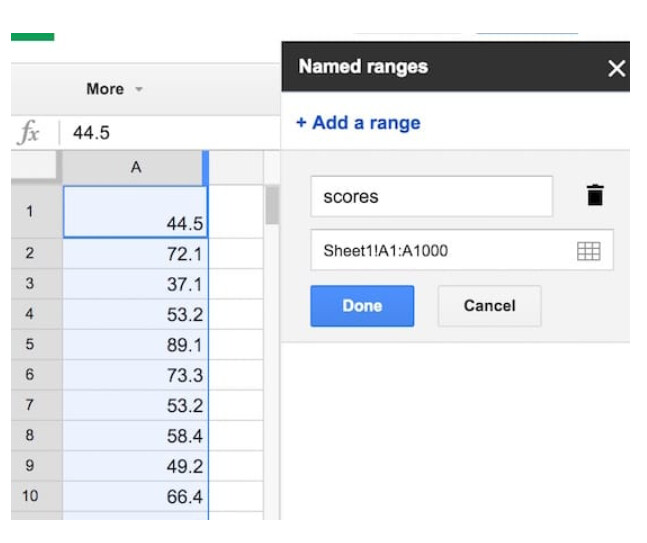
Xem thêm: Hướng dẫn cách bảo vệ trang tính trong Google Sheets
Bước 3: Thống kê tóm tắt
Thiết lập một bảng tóm tắt nhỏ với giá trị trung bình, giá
trị giữa, mode, và độ lệch chuẩn của số liệu. Các công thức là:
= AVERAGE ( scores )
= MEDIAN ( scores )
= MODE ( scores )
= STDEVP ( scores )
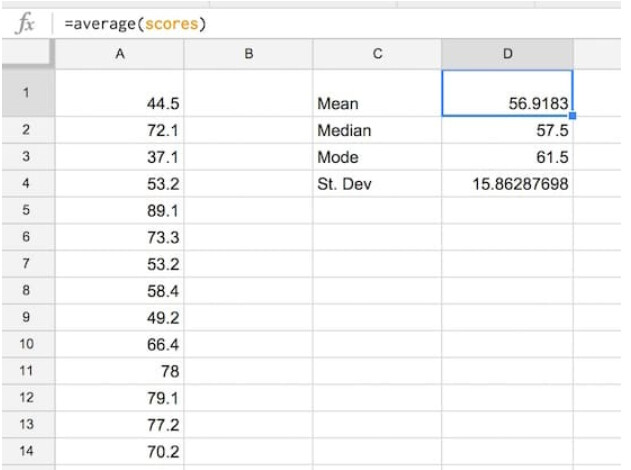
Bước 4: Tạo các tần số
Thiết lập các ô tần số (bins), từ 0 đến 100 với khoảng cách là 5. Đặt
0 vào ô F2 để bạn có thể sử dụng công thức này để nhanh chóng điền vào các ô
còn lại:
=F4 + 5
( thêm 5 vào ô ở trên ). Đặt tên cho các khoanh vùng phạm vi này như sau :
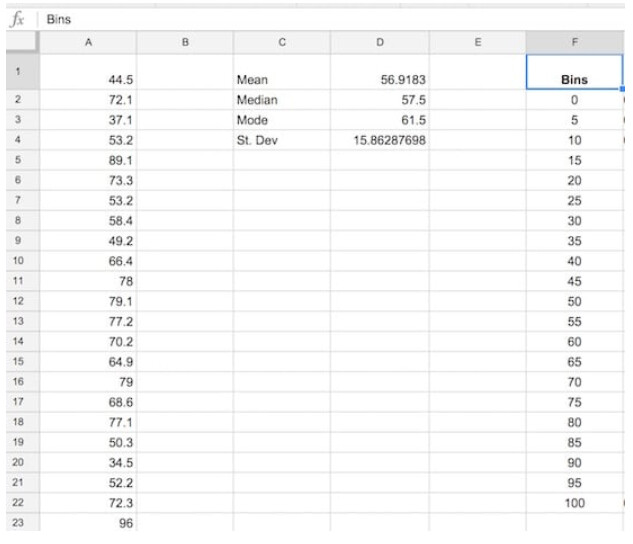
Xem thêm: Hướng dẫn tạo danh sách tùy chọn trong Google Sheets
Bước 5: Tính toán phân phối chuẩn
Hãy thiết lập các giá trị đường cong phân phối chuẩn. Công
thức dành cho bạn là NORMDIST – công thức tính giá trị của hàm phân phối chuẩn
cho một giá trị, giá trị trung bình và độ lệch chuẩn nhất định. Ở bước 3, chúng
ta đã tính toán giá trị trung bình và độ lệch chuẩn nên giờ chỉ cần sử dụng các
giá trị trong phạm vi ở bước 4 là ổn.
Trong G2, hãy đặt công thức:
=NORMDIST(F2,$D$1,$D$4,FALSE)
Kéo nó xuống G22 để điền vào hàng loạt các cột :
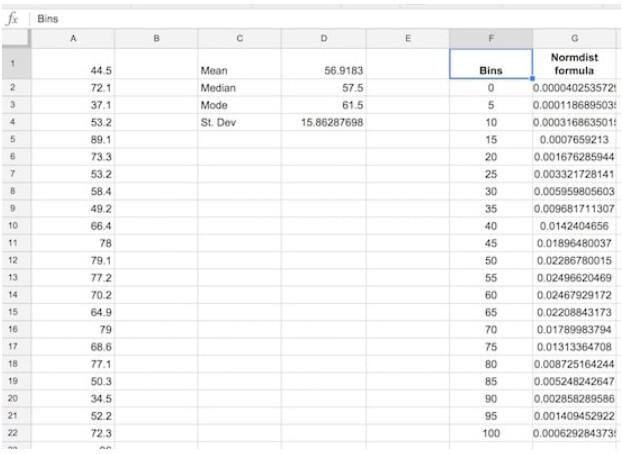
<

–>
Bước 6: Đường cong phân phối chuẩn
— >
Hãy xem đường cong phân phối chuẩn trông như thế nào với tài liệu này : chọn cột khoanh vùng phạm vi và cột Normdist, sau đó nhấn Insert > Chart và chọn biểu đồ đường, tác dụng sẽ như thế này :
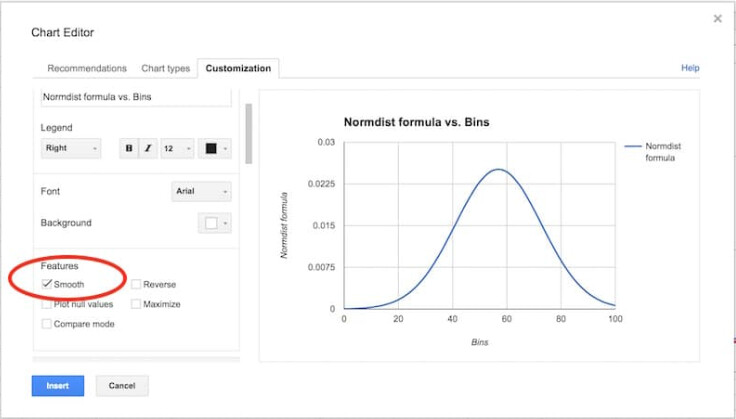
Và đầu ra sẽ như sau :
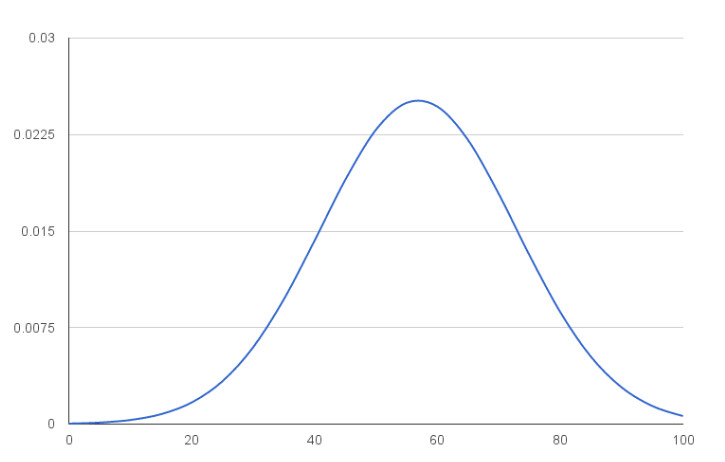
Đó là đường cong phân phối chuẩn mà chúng ta đang đề cập đấy,
chúng ta có thể thấy đường biểu diễn xoay quanh mức trung bình của dữ liệu là 56,9.
Bây giờ tất cả chúng ta cần đo lường và thống kê phân phối của 1.000 điểm thi cho biểu đồ tần suất. Vì sẽ cần tạo một biểu đồ trọn vẹn mới với biểu đồ và đường cong phân phối chuẩn kèm theo ( dễ hơn sửa đổi biểu đồ này ), nên bạn hoàn toàn có thể đặt biểu đồ phân phối chuẩn này sang một bên hoặc xóa nó .
Xem thêm: Cách tạo một số biểu đồ thông dụng trong Google Sheets
Bước 7: Công thức tần số
Trong cột I, hãy sử dụng công thức FREQUENCY để gán 1000 điểm
thi cho các nhóm tần suất. Nhập công thức sau vào ô I2 và nhấn Ctrl + Shift +
Enter (trên PC) hoặc Cmd + Shift + Enter (trên Mac), để tạo Công thức mảng. Hệ
thống sẽ điền vào toàn bộ cột và gán tất cả điểm vào đúng chỗ:
= ArrayFormula ( FREQUENCY ( scores, bins ) )
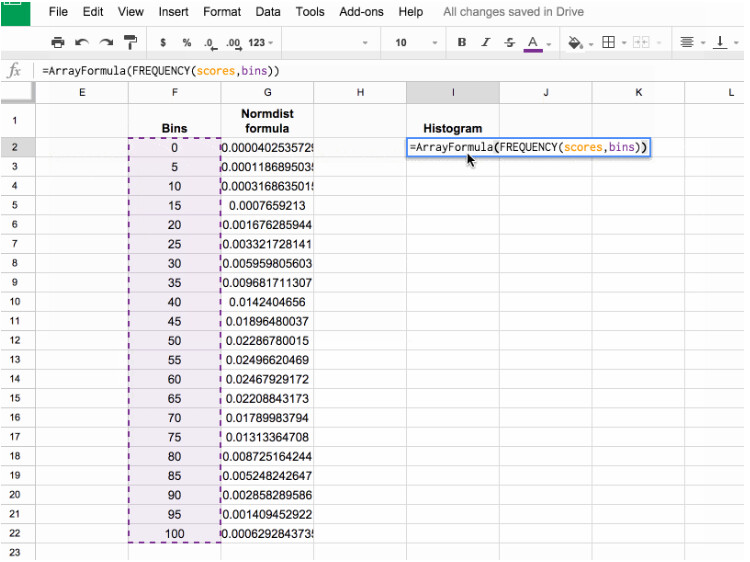
Kết quả của hàm sẽ là :
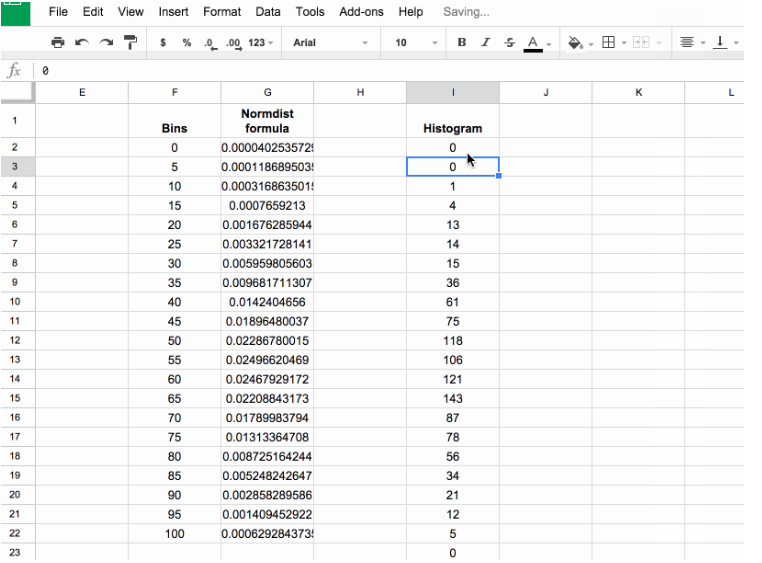
Bước 8: Sao chép giá trị
Sao chép cột giá trị tần suất này vào cột J liền kề (chúng
ta cần cái này cho biểu đồ của mình).
Mẹo chuyên nghiệp : bạn chỉ cần sao chép I1 : I2 vào J1 : J2, nó sẽ điền các giá trị vào hàng loạt cột .
Bước 9: Quy mô đường cong phân phối chuẩn
Chúng ta cần mở rộng đường cong phân phối chuẩn để nó hiển
thị trên cùng một tỷ lệ với biểu đồ; vì có đến 1.000 giá trị trong các bin 5
nên hệ số quy mô là 5.000. Có nghĩa là,
khi nhân các giá trị phân phối chuẩn lên 5.000, chúng sẽ có thể so sánh với các
giá trị ở biểu đồ trên cùng một trục; ngoài ra, chúng sẽ có tổng là 1.000, phù
hợp với số lượng giá trị ở dữ liệu đầu.
Vì vậy, trong cột trống H, hãy thêm công thức sau và kéo xuống
H22:
=G2 * 5000
Bảng tài liệu hoàn thành xong sẽ như sau :
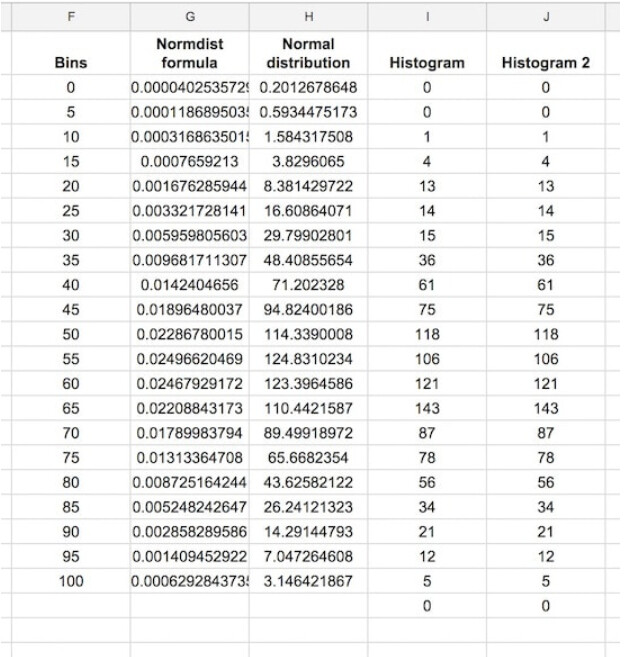
Xem thêm:
Hướng dẫn chuyển từ Google Sheets sang Excel
Bước 10: Tạo biểu đồ
Nhấn và giữ Ctrl ( PC ) hoặc Cmd ( Mac ) để ghi lại cột tài liệu bin, phân phối chuẩn và hai cột biểu đồ, nhưng bỏ lỡ cột công thức Normdist, đơn cử :
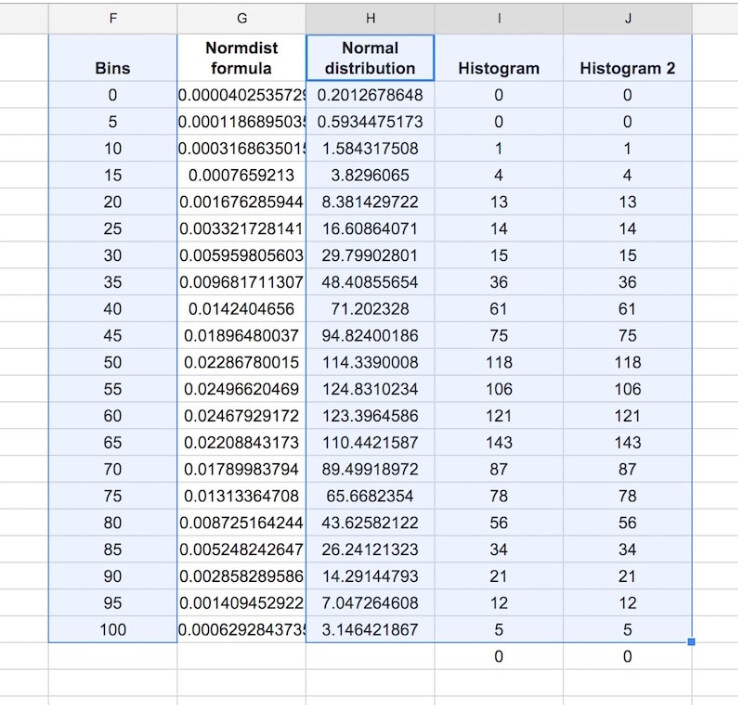
Sau đó, nhấn Insert > Chart và chọn Combo chart :
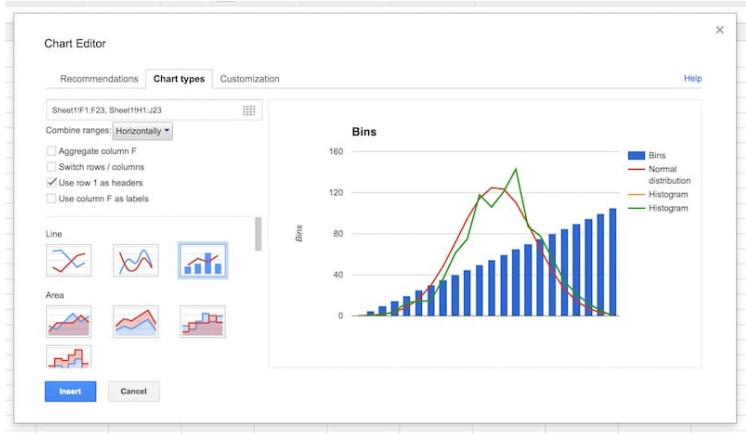
Chọn tùy chọn để sử dụng cột F làm nhãn :
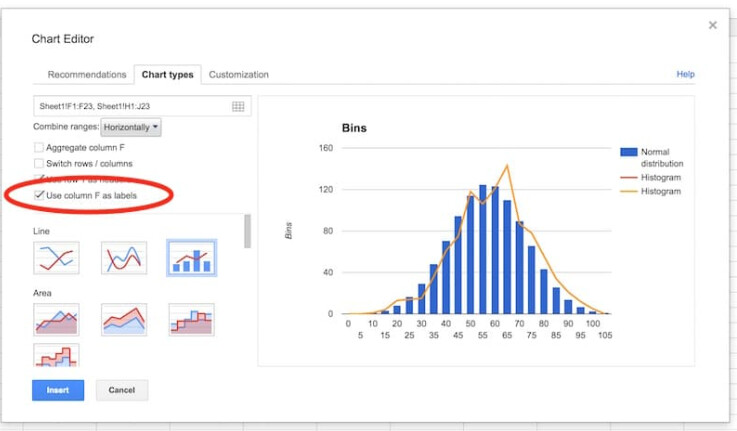
Trong tab Customization, hãy xóa tiêu đề và chú thích. Chọn tùy chọn Smooth :
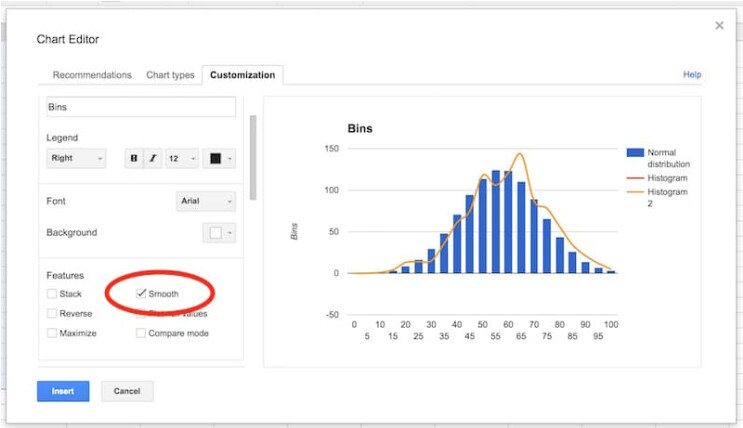
Chọn trục tung. Xóa tên trục. Đặt có khoanh vùng phạm vi từ 0 đến 150 và đặt đường lưới chính thành 4 .
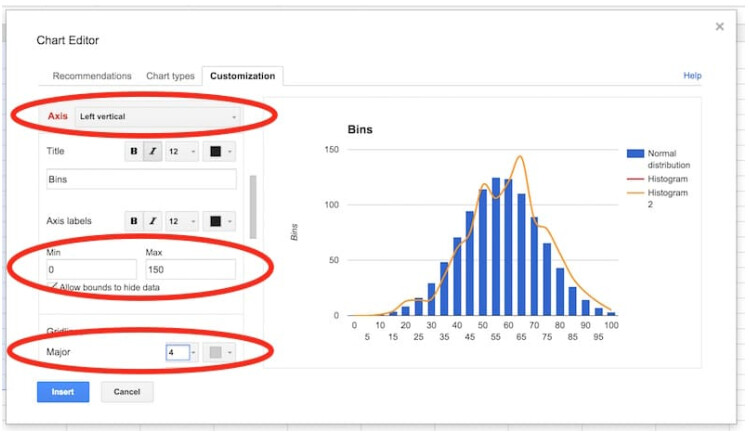
Trong menu tùy chỉnh, hãy chọn phân phố chuẩn và biến hóa từ cột sang dòng, để biểu đồ của bạn trông giống như sau :
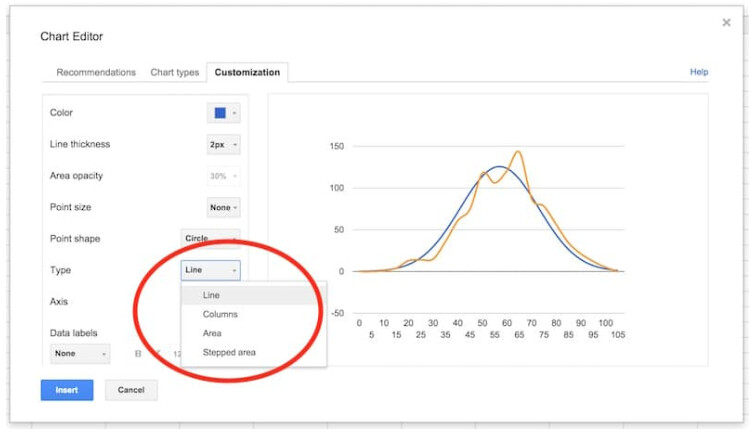
Tiếp theo, chọn Histogram và đổi khác kiểu từ dòng thành cột :
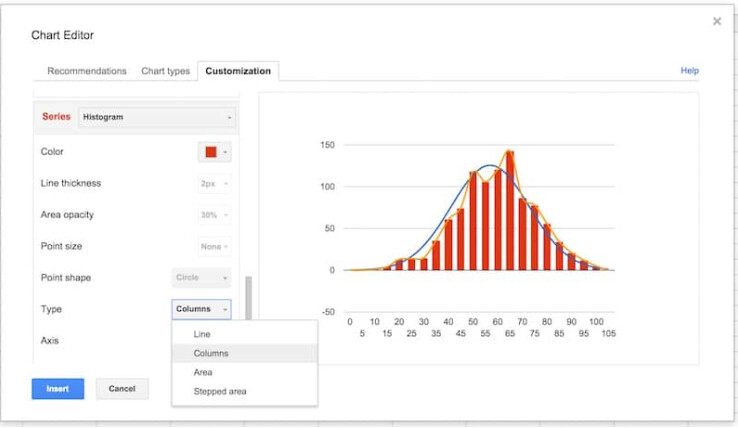
Chọn Histogram 2 và biến hóa loại từ đường thành khu vực ( stepped area ) :
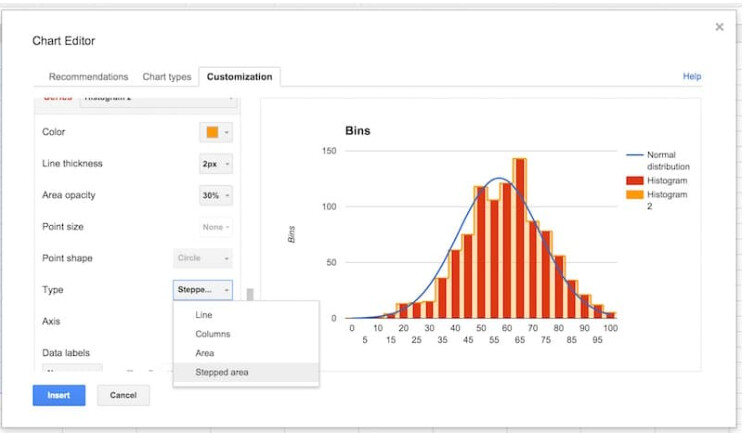
Sau đó, đổi màu qua màu đỏ, độ dày đường thành 1 px và độ mờ là 70 %, để cho dễ nhìn hơn .
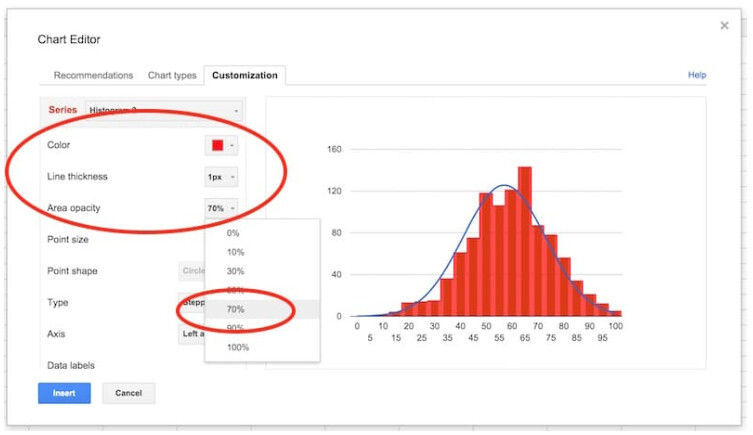
Cuối cùng : đặt kích cỡ phông chữ của nhãn trục thành 10, sau đó nhấp vào vùng biểu đồ để vận động và di chuyển và biến hóa size bằng cách kéo các cạnh ra ngoài, để nó lấp đầy hàng loạt khung biểu đồ :
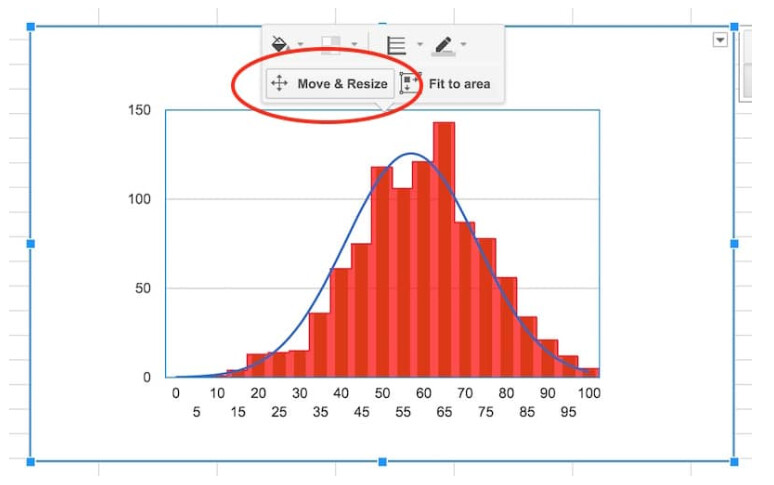
Thành quả sẽ không làm bạn tuyệt vọng đâu :
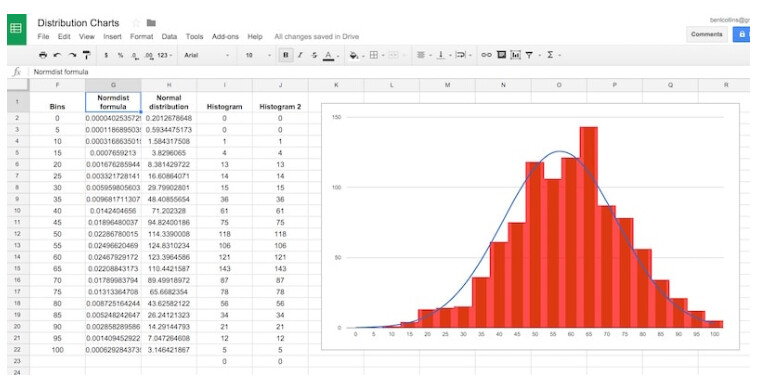
Xem thêm: Tổng hợp các phím tắt thông dụng trong Google Sheets
Kết luận
Vậy là tất cả chúng ta đã biết cách tạo biểu đồ tần suất đi kèm với đường phân phối chuẩn trong Google Sheets cần những bước nào. Hi vọng bài viết của chúng mình hoàn toàn có thể giúp bạn hiểu thêm kiến thức và kỹ năng về cách vẽ biểu đồ trong Google Sheets. Nếu việc làm của bạn liên tục phải sử dụng Google Sheets nhưng bạn lại không quen sử dụng nó thì hãy tham gia khóa học dưới đây để được hướng dẫn cụ thể nhé :
Khóa học sẽ cung ứng trọn bộ kỹ năng và kiến thức từ cơ bản đến nâng cao về Google Sheets giúp bạn nắm rõ các công cụ, sử dụng hàm thành thạo, có tư duy dữ thế chủ động khi thao tác. Trong quy trình học bạn sẽ được giảng viên tương hỗ giải đáp mọi vướng mắc trong vòng 24 h. Khóa học không số lượng giới hạn thời hạn hay số lượt học, bạn chỉ cần ĐK một lần là hoàn toàn có thể học bao lâu cũng được. Hãy ĐK ngay thời điểm ngày hôm nay để nhận khuyến mại học phí cực mê hoặc !
Xem thêm: Cẩm nang phối đồ cho người mập cực xịn
Source: https://thoitrangviet247.com
Category: Cách phối đồ